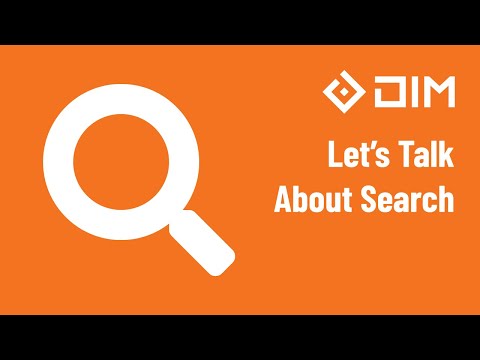-
-
Notifications
You must be signed in to change notification settings - Fork 644
Item Search
Click to view a tutorial on YouTube:
Search is one of the most powerful features in DIM, allowing you to find and filter by almost any property. To learn about all the possible search terms, select the "Filter help..." item in the search menu.
Also find useful Destiny 2 search queries in Item Search Useful Queries.
DIM's search language is simple but powerful, supporting logical operators and grouping. and, or, and not keywords do what they say, and any two terms next to each other are implicitly considered and. For example, is:handcannon is:arc and is:handcannon and is:arc are the same. You can negate any term by adding a - or using the word not. For example, -is:tagged and not is:tagged are all the same. For convenience, filter terms that start with is: have a not: version, like not:tagged. You can group terms with parentheses to make more complex searches, like (is:handcannon is:arc) or (is:sniper is:solar). Some searches, like Stat Searches can take ranges, like stat:range:>=50 or power:<1900.
All the searches you do are saved to DIM Sync and are available from all your devices. Clicking in the search bar shows a list of recent searches, and as you type, searches from your history will be suggested. If you like a particular search, you can click the ★ button to favorite it, and it will show up at the top of the list for new searches. Searches must be valid and can be no longer than 2048 characters.
You can give saved searches names: /* My Favorite Search */ is:handcannon.
If you select the "Filter help..." item in the dropdown, DIM will show you a list of all the possible searches, and true to form, you can search through all of them. If you are looking for a particular search term, you can find it here.
Click on any of the character tiles (or the vault tile) and select "Transfer search..." to move all items matching that search to that location.
Once you have items selected by a search, you can apply bulk operations to them by clicking the three dots in the search bar. Click the tag icon and you can choose to tag or lock/unlock items matching the search. Click the compare icon (two boxes overlapping) to open Compare with the selected items. Use Organizer for more powerful bulk operations.
The "Strip Sockets" bulk action opens a menu that allows you to bulk-empty item sockets (Shaders, Ornaments, Mods). Select targeted items with a search first, click the three dots in the search bar, choose which sockets to empty in your items, and hit "Strip [X] Sockets".
For example, you can search for is:armor2.0 and choose to remove all seasonal armor mods, or is:armor2.0 -is:inloadout and choose to remove all fashion (ornaments and/or shaders) from armor not currently used in any loadout. This can be especially helpful if you want to reset all your items by removing all mods before a season change.
You can start a search by pressing "F", or "Shift+F" to clear the current search and start a new one. While you are in the search field, you can navigate search suggestions using the arrow keys and select one with "Enter". Hitting "Tab" will autocomplete a filter suggestion that's underlined in the menu. Hitting "Esc" will clear the search bar.
This section is for additional info on how certain search keywords work, beyond what Filter Help says.
Stat searches let you search items by one or more of their stats with stat:<statname>. Stat names include all the normal stats on armor and weapons--range, resilience, aimassist, etc. You can also search armor by its total (the sum of all of its stats). Each of your Custom Stat Totals can also be used - the name is whatever you called the custom stat, by default custom. For example, stat:custom:>=60.
There is also a basestat: search which is the same as stat: but ignores the impact of any mods. This can be useful to compare items based on their roll instead of their current value.
You can also search on the sum or average of several stats. + adds stats, and & averages them. basestat:resilience+discipline:>=18 means "this armor's Resilience and Discipline stats must add up to at least 18". basestat:resilience&discipline:>=18 means "this armor's Resilience and Discipline stats averaged together must be at least 18".
There are also special stat value keywords highest, secondhighest, thirdhighest, etc. which match stats based on their rank within an item's stats. basestat:highest&secondhighest:>=18 would mean "the average of the highest stat and the second highest stat on this item must average to at least 18".
The power: search supports special keywords powerfloor, softcap, powerfulcap, and pinnaclecap. These correspond to the current season's power caps. These values are maintained manually, so they may take a few days to update after a new season starts.
The source:, season:, and foundry: searches allow searching items by what activity, season, and foundry the items belong to. This information is largely manual, and can take some time to be updated after a new season starts. The names are also chosen manually. See the source in d2ai for how they are configured.
- This User Guide and the README contain a lot of information; please take your time and read them carefully.
- We provide a detailed change log for each release.
- Be sure to read the CONTRIBUTING guidelines before reporting a new DIM issue or opening a pull request.
- If you have any questions about DIM usage or want to share some information with the DIM community, please visit our Discord.